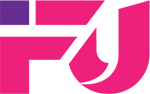Cách khắc phục lỗi các vấn đề phổ biến trong trình duyệt web
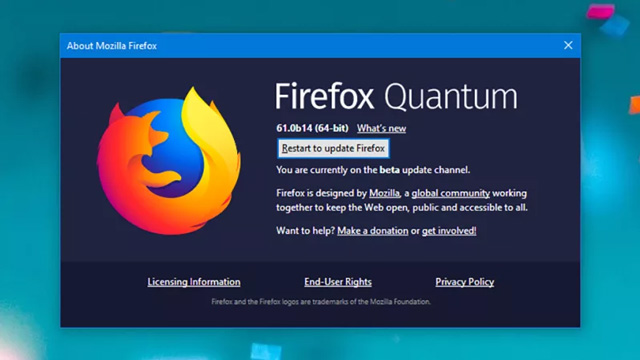
Tất cả chúng ta đều sử dụng trình duyệt để lướt các trang web hàng ngày nên nếu trình duyệt gặp sự cố nghiêm trọng sẽ ảnh hưởng đến hiệu quả công việc và sẽ làm phiền đến bạn gây khó chịu và bực bội. Sau đây là một số sự cố phổ biến bạn có thể gặp phải khi sử dụng trình duyệt web và các giải pháp để khắc phục lỗi của chúng.
Lỗi hiệu suất và tải trang chậm
Khi sử dụng trình duyệt mà bạn thấy hiệu suất, tốc độ tải trang chậm và kết nối Internet bình thường thì có thể do bạn đang sử dụng phiên bản trình duyệt cũ hơn.
Để kiểm tra phiên bản trình duyệt của bạn, hãy đi tới Help > About Google Chrome từ menu Chrome; click vào Help > About Firefox trong menu Firefox; click vào truy cập Update & Security > Windows Update trong Windows Settings cho Edge hoặc tab Updates trong Mac App Store có trong trình duyệt Safari.
Một lý do khác có thể làm giảm hiệu suất trình duyệt là các tiện ích mở rộng extension. Vui lòng tắt để xem sự cố có được giải quyết hay không. Hãy chọn More tools > Extension trong menu Chrome, Add-on từ menu Firefox, Extensions từ menu Edge và Preferences > Extensions trong menu Safari.
Nếu extension không phải là nguyên nhân dẫn đến vấn đề hiệu suất, có thể là do bộ nhớ cache dữ liệu bị hỏng. Tham khảo bài viết Xóa Cache và Cookies trên trình duyệt Cốc Cốc, Chrome, Firefox.
Trong Edge, truy cập vào Settings và chọn Choose what to clear trong Clear browsing data trên menu. Và cuối cùng trong Safari, mở menu và chọn Preferences, Privacy, và Manage Website Data.
Trong Safari, tùy chọn bộ nhớ cache bị ẩn – bạn cần phải đi tới tab Advanced trong Preferences, sau đó chọn Show Develop menu in menu bar, mở menu Develop và chọn Empty Caches.
Đề xuất URL không mong muốn
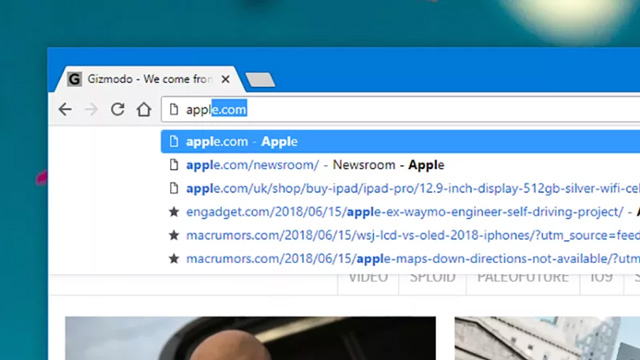
Trong khi gõ địa chỉ trang web trên thanh địa chỉ, trình duyệt web có thể đề xuất URL không mong muốn. Để xóa địa chỉ này mà không xóa toàn bộ lịch sử web, bạn có thể thực hiện điều này trong Chrome và Firefox. Trong Chrome, gõ một địa chỉ cho đến khi bạn nhận được đề xuất, sau đó chọn nó bằng cách sử dụng phím mũi tên và nhấn Shift + Delete (hoặc Shift + Fn + Delete trên Mac). Đối với Firefox, thực hiện tương tự như trên nhưng chỉ cần nhấn Delete (hoặc phím cách).
Các trang không tải hết
Khi trang không tải hết có thể do vấn đề về trình duyệt, máy chủ lưu trữ hoặc do kết nối Internet. Hãy thử làm mới, tải trang với một trình duyệt khác trên một thiết bị khác nếu có thể để tìm ra nguyên nhân vấn đề. Nếu vấn đề này xảy ra với nhiều trang web, thì khả năng do trình duyệt nếu kết nối Internet của bạn không có vấn đề gì.
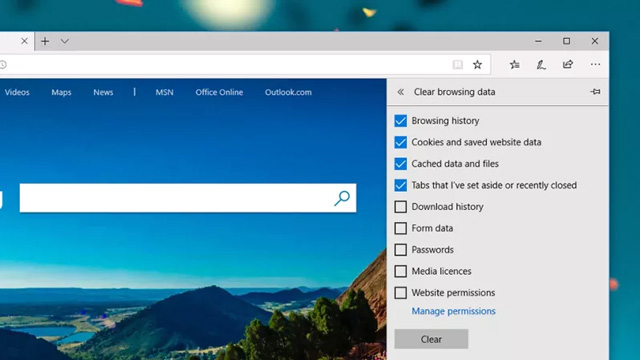
Trong trường hợp này; xóa bộ nhớ cache file cục bộ; điều này sẽ buộc chương trình tải lại mọi thứ trên trang. Nếu không bạn có thể thử vô hiệu hóa extension hoặc gỡ cài đặt và cài đặt lại trình duyệt.
Tính năng Autofill không hoạt động đúng cách
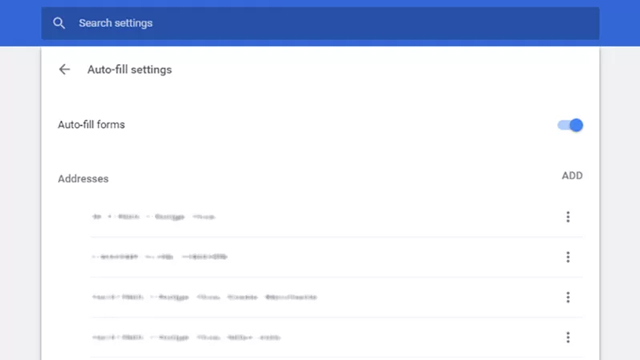
Một vấn đề mà người dùng hay gặp phải đó là sự cố với tính năng Autofill trong trình duyệt như hiển thị thiếu; không lưu mật khẩu; v.v…
Đầu tiên kiểm tra tính năng này đã được bật chưa trong các trình duyệt. Trong Chrome; chọn Settings > Advanced > Auto-fill. Trong Firefox; chọn Options > Privacy & Security > Forms & Passwords. Trong Edge, chọn Settings > View advanced > Autofill hoặc trên Safari; chọn Preferences > AutoFill.
Nếu tính năng này đã được bật lên; thì nguyên nhân có thể do dữ liệu bị hỏng trong nhật ký của trình duyệt; extension bên thứ ba can thiệp vào chức năng của này (đặc biệt là ứng dụng điền biểu mẫu và quản lý mật khẩu). Trong trường hợp này xóa bộ nhớ cache và kiểm tra extension.
Trang chủ liên tục thay đổi
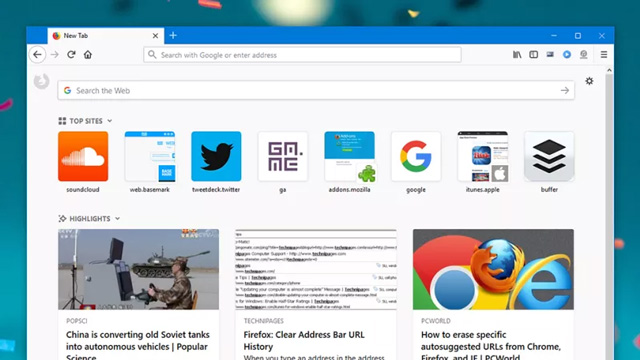
Khi trang chủ liên tục thay đổi mà không có sự cho phép của bạn; ngay cả khi bạn đã đặt lại nhiều lần; đây là dấu hiệu cho thấy máy tính của bạn đã bị nhiễm phần mềm độc hại hoặc adware (phần mềm quảng cáo). Tham khảo bài viết Loại bỏ hoàn toàn Adware và Spyware trên hệ thống của bạn.
Tìm kiếm thanh URL Bar bị mất (hoặc các thanh công cụ khác)
Có thể bạn chẳng may kích vào đâu đó mà không nhớ hay vì một lý do nào đó khiến giờ đây thanh URL trên trình duyệt đã biến mất.
Trong Internet Explorer; phải chuột vào bất kì thanh công cụ nào và chọn Address bar. Nếu đang sử dụng Internet Explorer 9; bạn sẽ luôn thấy thanh địa chỉ/tìm kiếm; nhưng phiên bản trước đó của IE có lựa chọn để ẩn chúng.
Trong Firefox, vào View → Toolbars và tích vào Navigation Toolbar. Người dùng cũng có thể phải chuột vào bất kì thanh công cụ nào mình thấy và tích vào lựa chọn Navigation Toolbar trong menu dạng drop-down.
Trong Safari, giữ phím Command (Ctrl nếu đang sử dụng Windows), phím Shift và nút Backslash. Thanh URL sẽ xuất hiện trở lại.
Ẩn thanh Address Bar trong Google Chrome và Chronium
Đồng bộ Bookmark
Xmarks có thể đồng bộ bookmark trình duyệt giữa nhiều trình duyệt và máy tính khác nhau. Giờ đây, việc đồng bộ bookmark trở nên đơn giản hơn nhờ phần mềm đồng bộ đa trình duyệt Xmarks (trước đây tên là FoxMarks).
Xmarks sẽ lưu bookmark trên đám mây, vậy nên bạn có thể truy cập bookmark cá nhân từ bất kì máy tính nào. Thậm chí, người dùng còn có thể tạo nhiều profile bookmark, ví như “Home” và “Work”.
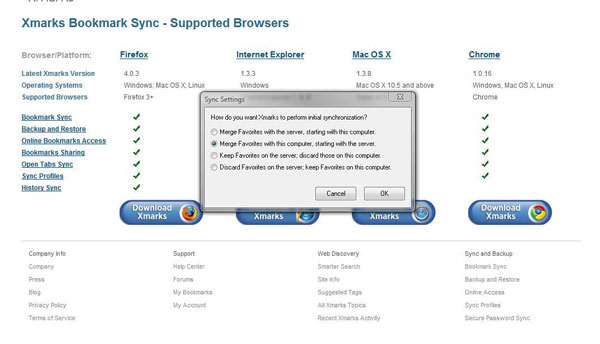
Để sử dụng Xmarks, đầu tiên hãy download và cài đặt nó (công cụ này làm việc với Internet Explorer, Firefox, Chrome, và Safari). Nếu đây là lần đầu tiên sử dụng Xmarks, và vẫn chưa có tài khoản hay bất kì bookmark nào được lưu trên đám mây; nó sẽ yêu cầu bạn tạo một tài khoản và đồng bộ bookmark từ máy tính.
Nguồn: quantrimang.com