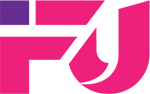Cách khắc phục máy tính Windows 10 kết nối Internet chậm
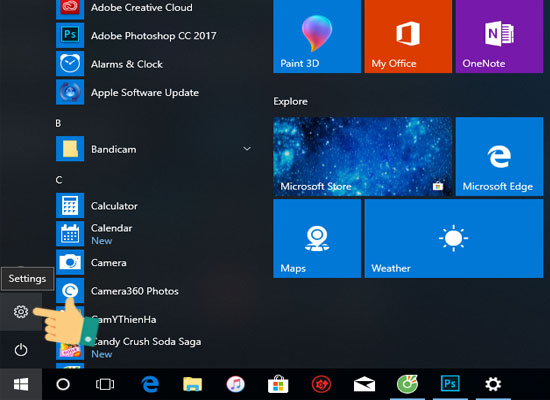
Có rất nhiều nguyên nhân khiến máy tính của bạn kết nối Internet với tốc độ chậm bất thường như: thiết bị phần cứng, trang web bạn đang truy cập, … Nếu một ngày bạn cảm thấy máy tính Windows 10, tốc độ kết nối Internet của mình không bình thường thì hãy sử dụng cách sau giải pháp sau đây để khắc phục lỗi truy cập ở máy tính của mình.
Ngăn Windows không tự động tải cập nhật
Để ngăn Windows không tự động tải cập nhật, bạn thực hiện theo các bước dưới đây:
1. Nhấp chuột phải vào biểu tượng Windows.
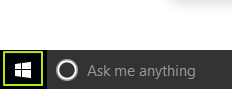
Kích chuột phải vào biểu tượng Windows
2. Click chọn Control Panel.
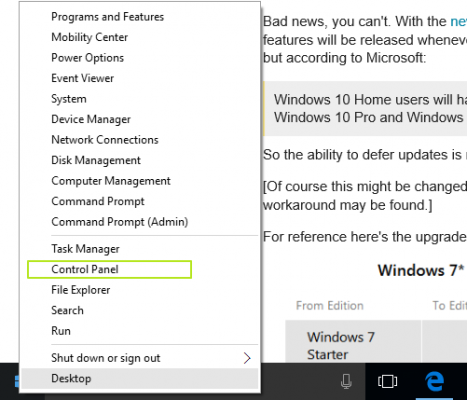
3. Trên giao diện chính của Control panel bạn chọn Administrative Tools.
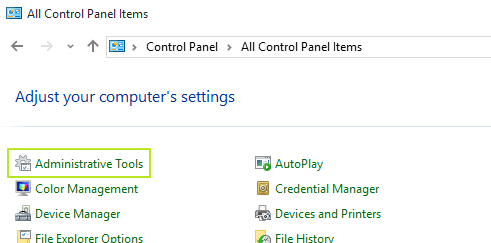
4. Sau đó nhấp đúp chuột vào tùy chọn Services để mở Menu Services.
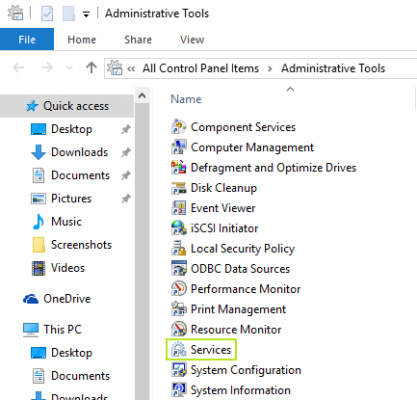
5. Cuộn xuống phía dưới Menu Services tìm và nhấp đúp chuột vào tùy chọn Windows Update.
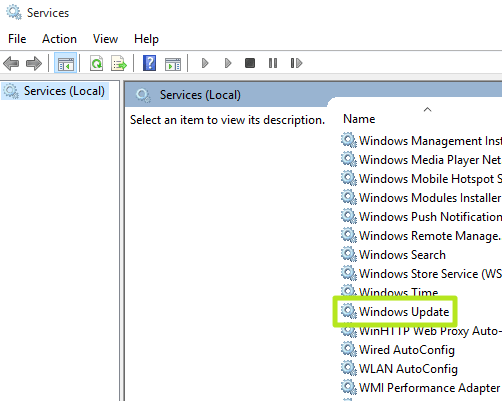
6. Trên cửa sổ Windows Update Properties bạn hãy bấm chọn nút Stop ở dưới mục Service Status: Running.
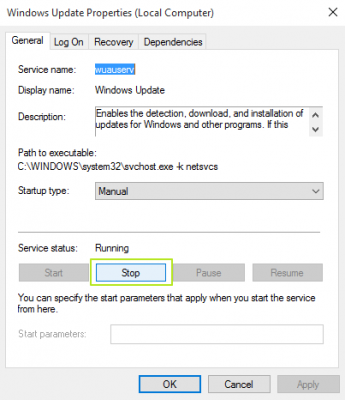
Và sau đó Windows sẽ không tự động tải cập nhật về máy của bạn nữa.
Ngăn Internet Explorer và trình duyệt Edge không tự động tải ảnh trên trang Web
Để ngăn trình duyệt Internet Explorer và Edge tự động tải xuống hình ảnh trên các trang web, hãy làm theo các bước bên dưới:
1. Nhấn đúp chuột vào biểu tượng Windows.
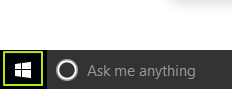
2. Hãy chọn Control Panel trên menu để mở cửa sổ Control Panel.
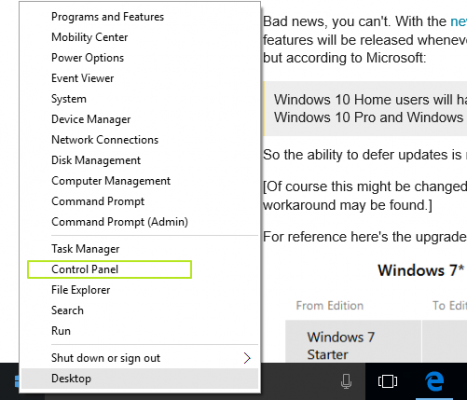
3. Trên giao diện chính của Control Panel bạn chọn tùy chọn Internet Options.
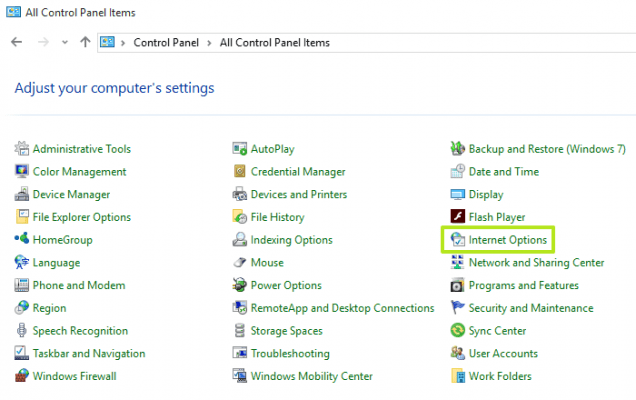
4. Tiếp theo trên cửa sổ Internet Properties, bạn chọn thẻ Advanced.
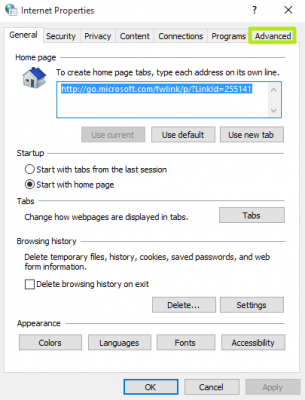
5. Cuộn xuống mục Multimedia rồi bỏ tích tùy chọn Show picture là xong.
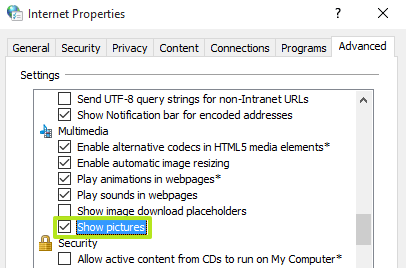
chọn Show picture
3. Ngăn Chrome không tự động tải ảnh trên trang Web
1. Mở trình duyệt Chrome của bạn lên, sau đó click chọn biểu tượng 3 dòng gạch ngang ở góc trên cùng bên phải màn hình.
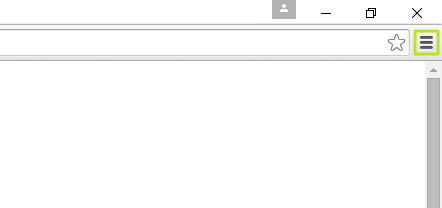
2. Tiếp theo nhập “image” vào khung Search settings.
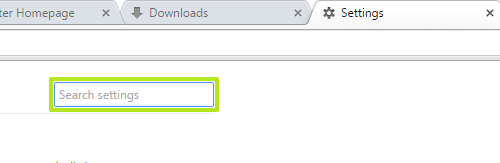
3. Chọn Content settings….
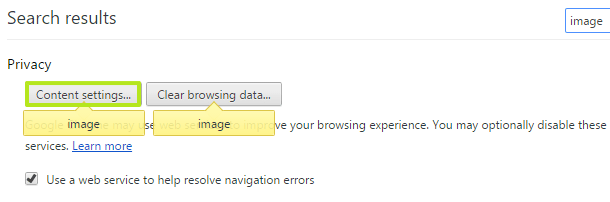
4. Cuối cùng chọn tùy chọn Do not show any images là xong.
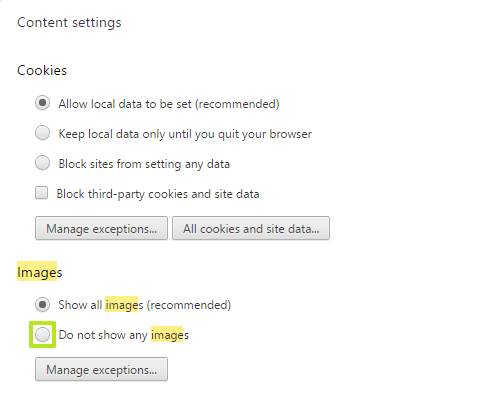
Nếu muốn xem ảnh một trang web cụ thể nào đó, bạn chọn Manage exceptions rồi nhập trang web đó vào cửa sổ bên dưới.
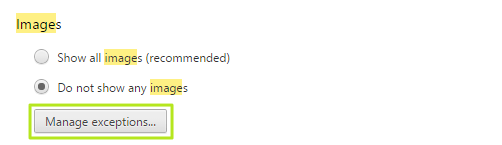
Kích hoạt Experimental Data Saver Mode trên trình duyệt Chrome
1. Mở chrome://flags/.
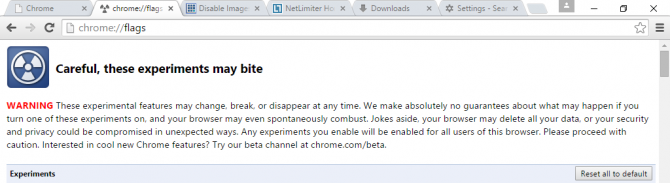
2. Tiếp theo cuộn xuống tìm tùy chọn Enable Data Saver Lo-Fi mode rồi click chọn Enable để kích hoạt tùy chọn là xong.
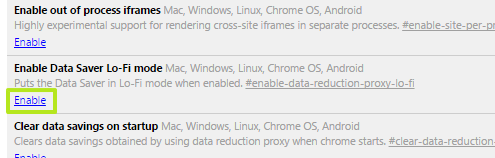
Vô hiệu hóa các tính năng không cần thiết trên trình duyệt Microsoft Edge
1. Mở trình duyệt Microsoft Edge trên máy tính của bạn, sau đó click chọn biểu tượng 3 dấu chấm …(More actions) ở góc trên cùng bên phải.
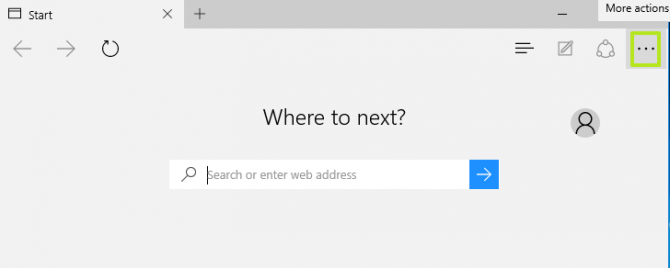
2. Chọn Settings.
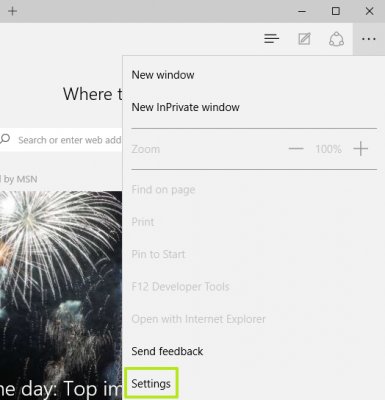
3. Tiếp theo cuộn xuống dưới tìm và chọn tùy chọn View Advanced settings.
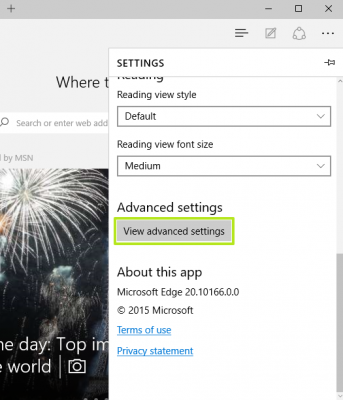
4. Chuyển đổi trạng thái tùy chọn Use Adobe Flash Player từ ON sang OFF.
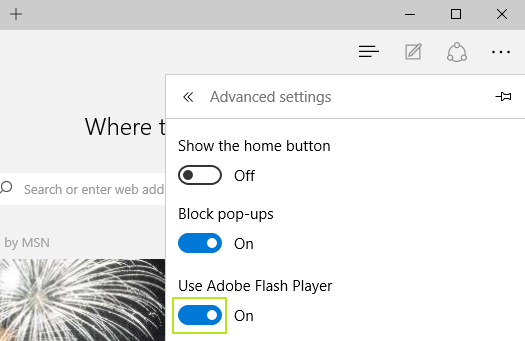
5. Chuyển đổi trạng thái Cortana assistance sang OFF.
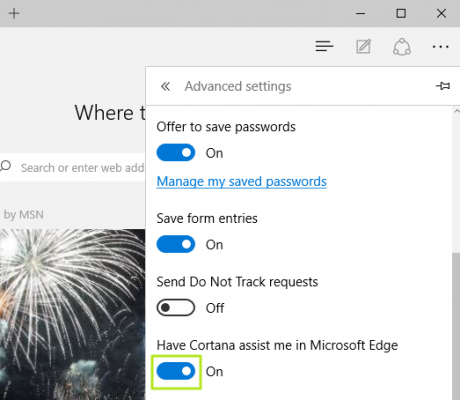
6. Chuyển đổi trạng thái các tùy chọn Show search suggestions và Use page prediction từ ON sang OFF.
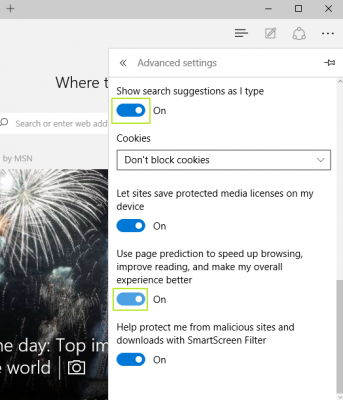
Vô hiệu hóa thông báo trên Windows 10
Để vô hiệu hóa thông báo trên Windows 10, bạn thực hiện theo các bước dưới đây:
1. Nhấn tổ hợp phím Windows + I để mở bảng điều khiển Settings. Tại đây bạn click chọn biểu tượng System.
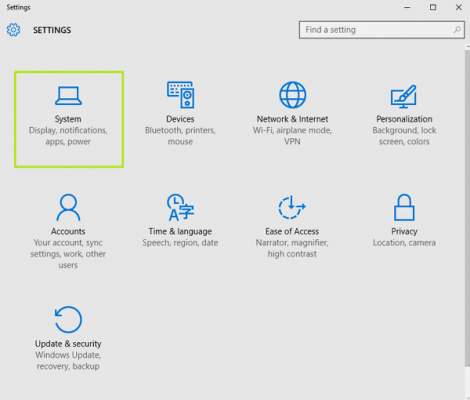
2. Tiếp theo chọn Notifications & actions ở danh sách các tùy chọn khung bên trái.
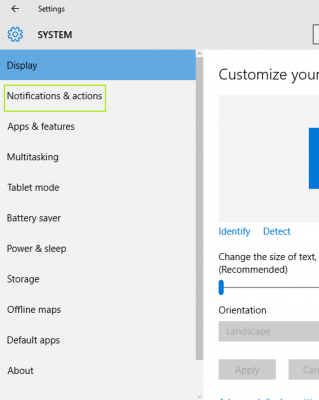
3. Chuyển đổi trạng thái tùy chọn Show app notifications và Show notifications on the lock screen sang OFF.
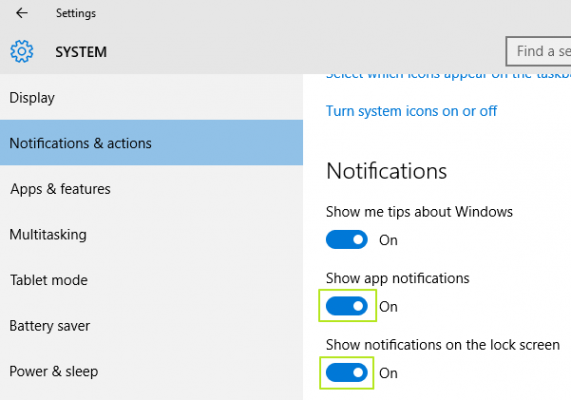
Ngăn Windows 10 không tải Maps trên background
1. Nhấn tổ hợp phím Windows + I để mở bảng điều khiển Settings. Tại đây bạn click chọn System.
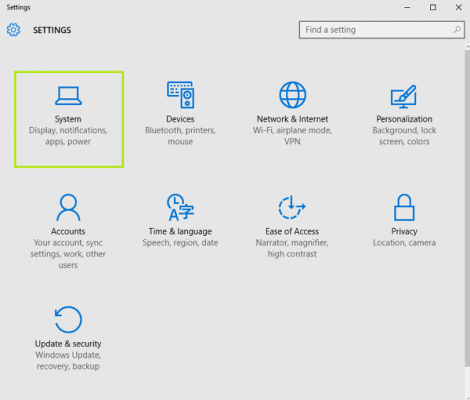
2. Tiếp theo ở danh sách các tùy chọn khung bên trái, bạn click chọn tùy chọn Offline maps.
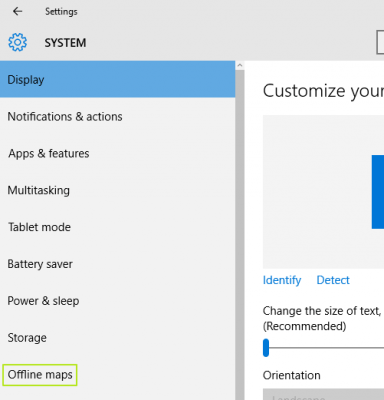
3. Chuyển đổi thiết lập trạng thái tùy chọn Automatically update maps sang OFF.
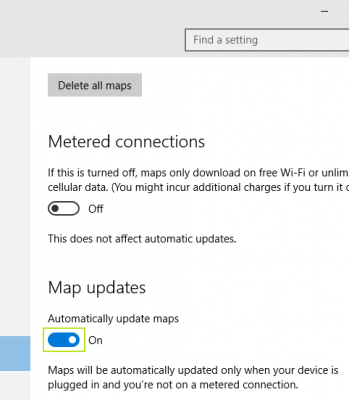
Sử dụng phần mềm thứ 3 để thiết lập giới hạn tốc độ tải dữ liệu
1. Tải NetLimiter về máy và cài đặt. NetLimiter cho phép bạn thiết lập tốc độ tải cho một chương trình cụ thể.
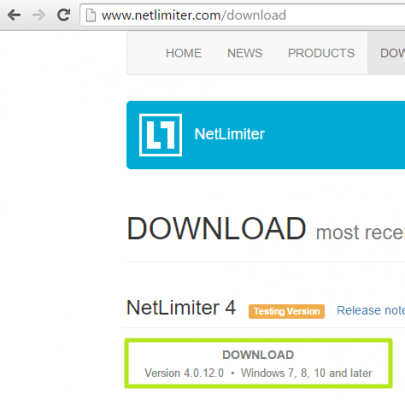
2. Thực hiện các bước theo hướng dẫn để cài đặt NetLimiter.
Sau khi đã hoàn tất quá trình cài đặt, mở ứng dụng lên rồi chọn một chương trình mà bạn muốn thiết lập giới hạn tốc độ tải dữ liệu.
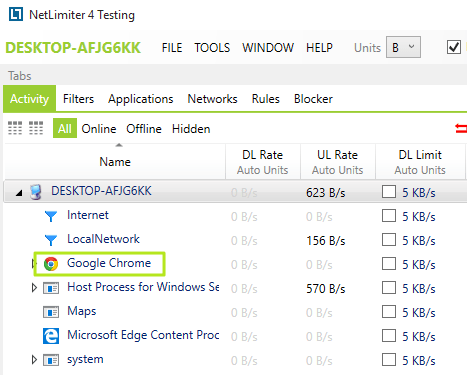
3. Thay đổi giá trị trong khung Limit để thiết lập tốc độ kết nối internet tải dữ liệu của chương trình bạn lựa chọn là xong.
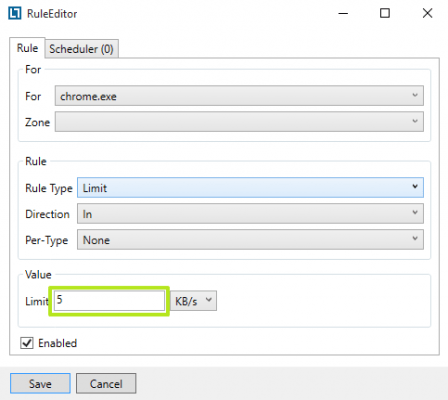
Nguồn: quantrimang.com