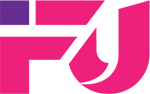Hướng dẫn chặn Internet Explorer truy cập Internet hiệu quả

Hiện nay rất ít người sử dụng Internet Explorer để duyệt Web, nhưng vì mục đích kinh doanh doanh nghiệp theo hình thức cũ, nó vẫn có trong Windows 10. Thông qua bài viết này sẽ hướng dẫn cho cách vô hiệu hoá Internet Explorer (IE), hãy làm theo các bước bên dưới.
Chặn Internet Explorer truy cập Internet nhờ Windows Firewall
Windows có một tường lửa tích hợp cho phép bạn kiểm soát cách các chương trình giao tiếp với Internet. Bạn có thể cài đặt các quy tắc mới để chặn tất cả các kết nối thông qua Internet Explorer
Trước tiên, hãy tìm kiếm Tường lửa của Windows là Windows Defender Firewall with Advanced Security. Nhấp chuột vào Outbound rules ở khung bên trái và sau đó hãy chọn New Rule từ bên phải.
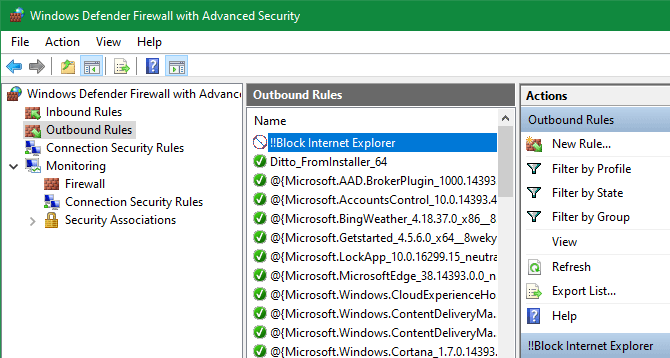
Trong cửa sổ Rule Type, click chọn Program và nhấp vào Next. Bạn sẽ cần phải duyệt đến file thực thi Internet Explorer.
Trong cài đặt Windows 10 64-bit, bạn sẽ tìm thấy thư mục Internet Explorer trong thư mục Program Files và Program Files (x86). Ai đó đã báo cáo rằng chặn phiên bản IE trong Program Files là không hợp lệ, nhưng chặn file trong Program Files (x86) có thể ngăn cả hai file thực thi.
Chình vì vậy, bạn cần chặn file sau nếu sử dụng Windows 64-bit:
C:\Program Files (x86)\Internet Explorer\iexplore.exe
Nếu sử dụng Windows 32-bit, tìm vị trí sau:
C:\Program Files\Internet Explorer\iexplore.exe
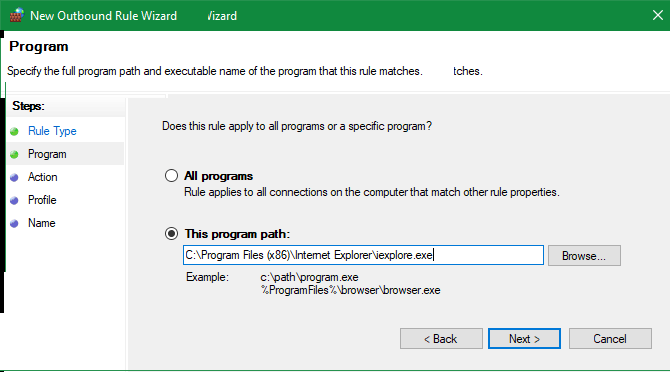
Tiếp tục chọn Block the connection và thiết lập nó để áp dụng cho cả ba loại vị trí khả dụng. Cuối cùng, đặt tên chẳng hạn như Block Internet Explorer.
Khi xác nhận, Internet Explorer sẽ không thể truy cập bất cứ thứ gì trên Internet.
Cách vô hiệu hóa hoàn toàn Internet Explorer
Trong trường hợp chặn Internet Explorer truy cập Internet vẫn không đủ, hãy vô hiệu hóa nó hoàn toàn trên hệ thống, ngăn người khác sử dụng trình duyệt này.
Bạn không thể gỡ cài đặt Windows Internet Explorer như các chương trình bình thường vì nó là một phần của Windows. Thay vào đó bạn phải tắt nó từ menu Windows Features.
Tham khảo bài viết Hướng dẫn cách gỡ Internet Explorer trên Windows 10 để biết cách thực hiện.
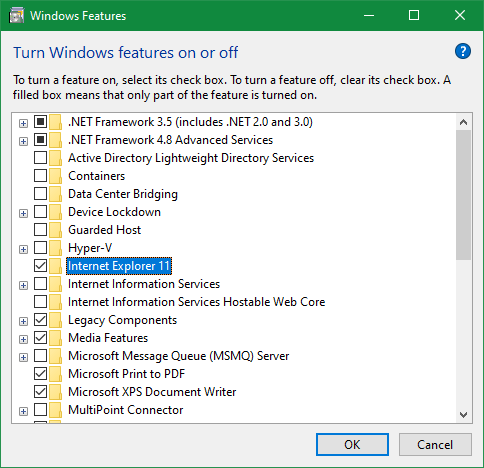
Chặn Internet Explorer bằng Proxy giả
Đây là phương pháp cổ điển để chặn Internet Explorer truy cập Internet. Windows hỗ trợ sử dụng máy chủ proxy để kết nối với Internet. Bạn có thể tận dụng điều này để chặn tất tất cả lưu lượng truy cập mạng bằng cách trỏ máy tính để máy chủ proxy giả.
Thật không may; thủ thuật này có một nhược điểm lớn. Gần như tất cả các trình duyệt khác bao gồm Chrome và Firefox sử dụng cài đặt proxy bạn chọn cho Internet Explorer; do đó khi thực hiện điều này có nghĩa là các trình duyệt khác cũng không thể truy cập được Internet. Vì vậy, bạn cần xóa cài đặt khi muốn online.
Để thay đổi cài đặt proxy trong Windows 10; truy cập Settings > Network & Internet > Proxy, vô hiệu hóa Automatically detect settings ở trên đầu trang.
Tiếp theo, cuộn xuống phần cuối và bật Use a proxy server. Thiết lập Address thành giá trị giả chẳng hạn như 0.0.0.0. Để Port là 80 và click vào Save.
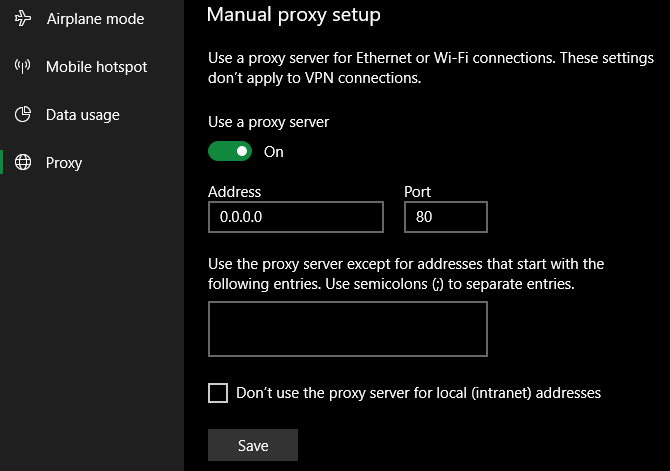
Sau khi lưu, các cài đặt này sẽ có hiệu lực ngay lập tức. Để có thể online trở lại; chỉ cần vô hiệu hóa Use a proxy server.
Ngăn người khác thay đổi proxy
Sẽ là vấn đề nếu ai đó truy cập vào ứng dụng Settings và vô hiệu hóa tùy chọn proxy bạn thiết lập. Để ngăn điều này; bạn có thể chặn truy cập vào cài đặt này.
Nếu sử dụng Windows 10 Pro; thực hiện điều này qua Group Policy Editor. Gõ gpedit.msc vào menu Start để mở nó; sau đó duyệt đến vị trí sau:
User Configuration > Administrative Templates > Windows Components > Internet Explorer > Prevent changing proxy settings
Thiết lập thành Enable và chặn truy cập vào trang Settings sử dụng ở trên cũng như là cài đặt proxy trong phần Internet Options của Control Panel.
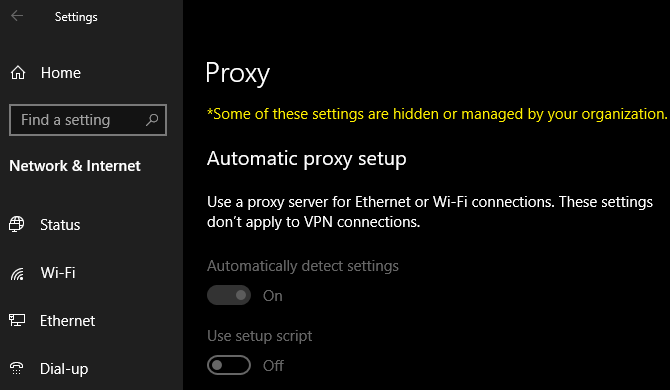
Với những ai không sử dụng Windows 10 Pro, có thể tham khảo bài viết Cách cài đặt Group Policy Editor (GPEdit.Msc) trên Windows 10 Home Edition. Mặc dù bạn có thể thay đổi tương tự thông qua Registry nhưng hơi rắc rối vì cài đặt proxy có sẵn trong cả ứng dụng Control Panel và Settings.
Sử dụng kiểm soát phụ huynh của Windows 10
Windows 10 bao gồm các tùy chọn kiểm soát của phụ huynh, cho phép hạn chế những việc làm của trẻ em trên máy tính. Một trong những công cụ nó cung cấp là đưa các trang web sử dụng Internet Explorer và Edge vào danh sách trắng hoặc danh sách đen.
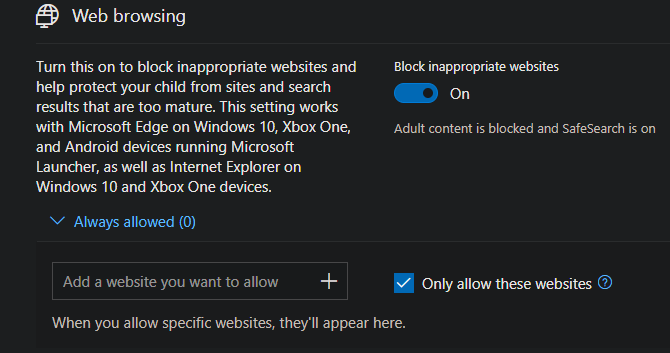
Nếu chọn Only allows these websites, bạn có thể hạn chế trẻ chỉ duyệt những trang đó. Kết hợp với một danh sách trống, bạn có thể chặn Internet Explorer truy cập Internet một cách hiệu quả. Tất nhiên, điều này chỉ hoạt động cho tài khoản trẻ em nhưng vẫn hữu ích.
Thiết lập đúng tài khoản người dùng
Các phương pháp trên là những cách chính để vô hiệu hóa Internet Explorer và ngăn không cho nó truy cập Internet. Khi đã thiết lập xong, điều quan trọng là đảm bảo ngăn người dùng bạn không muốn cho truy cập Internet Explorer thay đổi những cài đặt này.
Để làm điều đó, bạn sẽ cần thiết lập tài khoản người dùng đó thành tài khoản người dùng tiêu chuẩn, không phải tài khoản quản trị viên. Truy cập vào Settings > Accounts > Family & other users để xem tài khoản người dùng trên hệ thống và đảm bảo bạn thiết lập là tài khoản Standard.
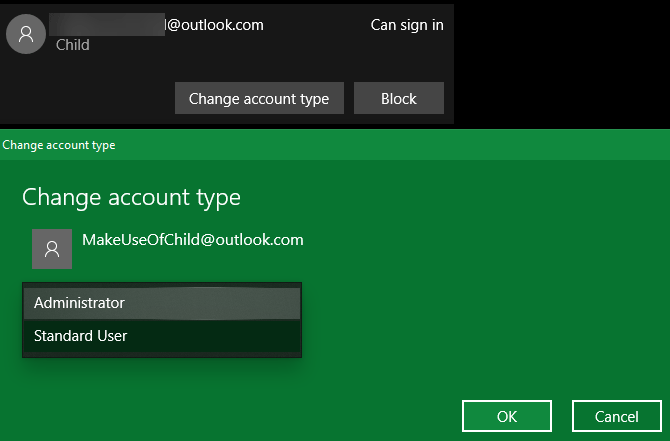
Bạn cũng cần biết về User Account Control trên Windows. Với UAC, tài khoản admin chỉ chạy các chương trình với tư cách quản trị viên khi cần thiết. Tài khoản người dùng không thể thực hiện thay đổi cấp hệ thống (chẳng hạn điều chỉnh quy tắc tường lửa) mà không cung cấp thông tin đăng nhập quản trị viên.
Bạn sẽ biết một tính năng bị UAC hạn chế khi thấy biểu tượng khiên màu xanh và vàng cạnh nó. Tuy nhiên, những biểu tượng này không có trong ứng dụng Settings vì chúng xuất hiện trong Control Panel cũ.
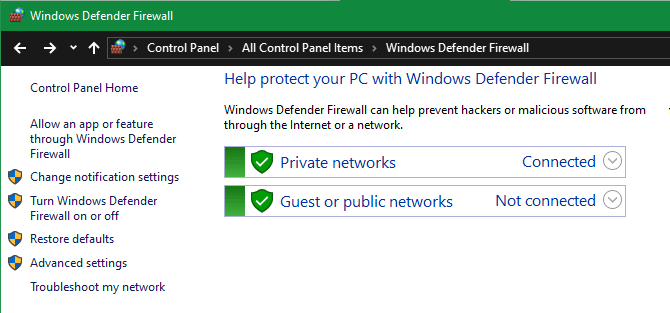
Với phương pháp thiết lập phù hợp và hạn chế quyền trên tài khoản người dùng, bạn sẽ chặn hoàn toàn Internet Explorer. Và không dễ để người khác có thể hoàn tác những thay đổi của bạn.
Nguồn: quantrimang.com