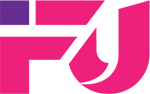Cách khắc phục lỗi máy tính không khởi động do thiếu driver hệ thống ở Windows 10
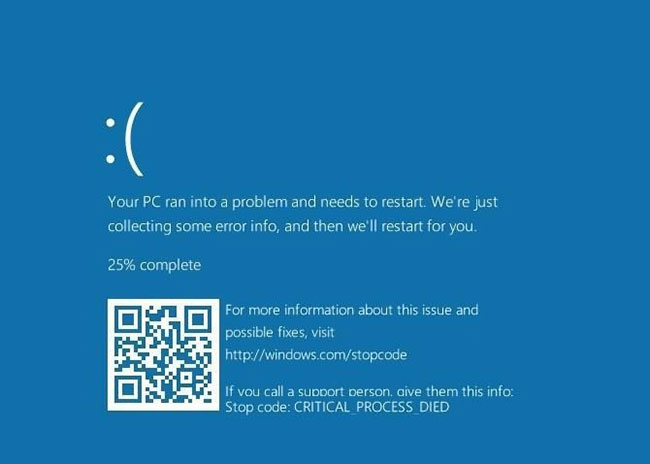
Khi máy tính của bạn không thể khởi động bình thường và thông báo lỗi “The operating system couldn’t be loaded because a critical system driver is missing or contains errors” thường xuyên xuất hiện. Một trong những tệp có thể gây ra lỗi này là qevbda.sys. Tệp này nằm trong \% Windir% \% System% \ drivers \ và có liên quan đến QLogic FastLinQ Ethernet của Cavium. Inc/QLogic Corporation.
Trong bài viết này, chúng tôi sẽ hướng dẫn các bạn giải pháp để khắc phục chỉnh sửa lỗi máy tính Windows 10 không khởi động được do thiếu driver hệ thống với mã 0xc0000221. Bạn có thể tìm hiểu và lựa chọn cho mình bất kỳ giải pháp nào phù hợp để giải quyết vấn đề.
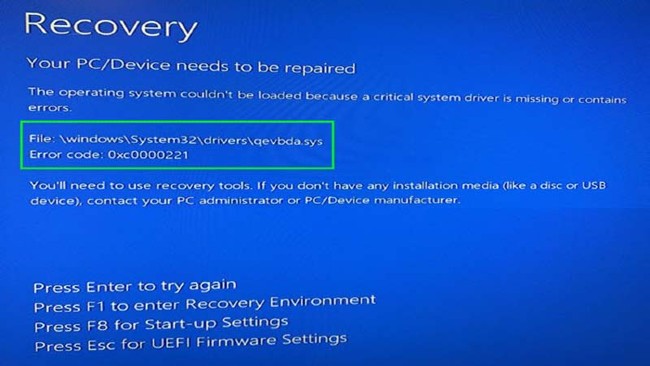
Kiểm tra các thiết bị ngoại vi xem có xuất hiện vấn đề gì không?
Lỗi này có thể xảy ra khi có sự cố với thiết bị ngoại vi (như bàn phím ngoài, USB …).
Bạn có thể chẩn đoán thiết bị bị lỗi bằng cách ngắt kết nối từng thiết bị một. Ngoài ra, bạn nên cập nhật trình điều khiển driver tương thích của các thiết bị để đảm bảo rằng chúng hoạt động một cách ổn định nhất.
Kích hoạt SFC
Để giải quyết vấn đề này, bạn cũng có thể sử dụng tính năng System File Checker (SFC) của hệ điều hành Windows 10. Sau khi được kích hoạt, SFC sẽ thực hiện quét để xem có sự cố hay không. Nếu một lỗi được phát hiện, SFC sẽ tự động sửa chữa nó.
Xóa driver bị lỗi
Để thực hiện phương pháp này, bạn cần truy cập Advanced Options và chọn Command Prompt. Trong cửa sổ Command Prompt bạn nhập dòng lệnh sau vào rồi nhấn Enter
Bạn cũng có thể dùng câu lệnh trên để xóa file qevbd.inf. Lưu ý rằng trước khi thực hiện các câu lệnh trong Command Prompt bạn nên sao lưu hệ thống Windows 10 để đề phòng rủi ro.
Chạy Automatic Startup Repair
Giải pháp tiếp theo mà bạn có thể sử dụng đó là dùng công cụ Automatic Startup Repair của Windows 10. Đây là hệ thống sửa lỗi tự động mà Microsoft tích hợp vào Windows 10 và nó có thể giúp bạn khắc phục khá nhiều sự cố.
Khôi phục lại hệ thống bằng file sao lưu
Nếu không một giải pháp nào phía trên giúp bạn giải quyết được vấn đề; bạn có thể thử giải pháp cuối cùng này. Điều kiện của giải pháp này là trước đó bạn từng sao lưu hệ thống Windows 10 của mình. Giải pháp này cũng có một nhược điểm đó là bạn sẽ mất các tập tin mà mình chưa kịp sao lưu.
Quét phần mềm độc hại
Phần mềm độc hại có thể làm hỏng các file hệ thống Windows của bạn và dẫn đến lỗi màn hình xanh. Bạn nên quét virus để loại trừ bất cứ điều gì như thế này.
Khởi động vào Safe Mode
Tùy thuộc vào mức độ nghiêm trọng của sự cố; bạn có thể thực hiện tất cả các bước khắc phục sự cố ở trên khi làm việc trong Windows như bình thường. Tuy nhiên, nếu bạn gặp sự cố lớn, lỗi màn hình xanh có thể khiến bạn không khởi động bình thường. Trong trường hợp đó, bạn cần khởi động vào Safe Mode.
Safe Mode cho phép bạn load cấu hình Windows cơ bản chỉ với các yếu tố cần thiết để chạy. Điều này ngăn các ứng dụng của bên thứ ba can thiệp vào hoạt động bình thường. Nếu bạn có thể làm việc ở Safe Mode mà không bị lỗi màn hình xanh thì nghĩa là một ứng dụng hoặc service đã cài đặt gây ra sự cố.
Trong khi ở Safe Mode; bạn có thể quét phần mềm độc hại; sử dụng tính năng khôi phục hệ thống và khắc phục sự cố theo cách khác như bài viết đã thảo luận.
Sử dụng các công cụ nâng cao
Để khắc phục sự cố sâu hơn; bạn có thể sử dụng các file Windows dump; ghi lại thông tin sau khi hệ thống gặp sự cố để dễ hiểu tình hình hơn. Chúng thường chỉ dành cho người dùng nâng cao.
Làm theo hướng dẫn: Những cách sửa lỗi màn hình xanh chết chóc BSOD để biết một số công cụ trong số này.
Ngoài ra bạn có thể thử kiểm tra cập nhật Windows và driver; khôi phục hệ thống; kiểm tra phần cứng hay chạy quét SFC.
Cài đặt lại Windows 10
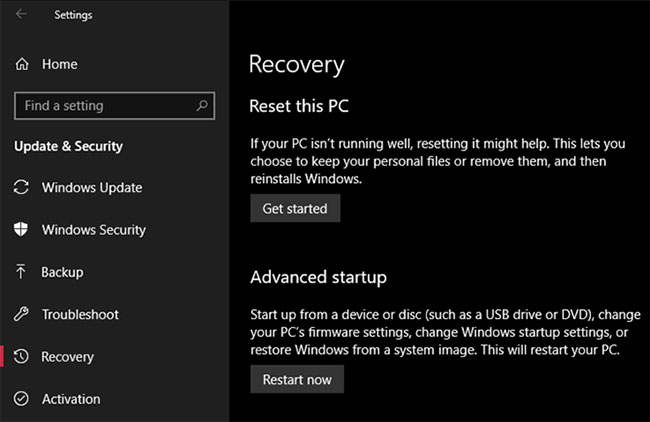
Nếu vẫn thất bại; bạn cần phải cài đặt lại Windows trên máy tính của mình. Tại thời điểm này; bạn đã loại trừ các vấn đề phổ biến; vì vậy chắc chắn có một số vấn đề sâu xa hơn trên hệ thống của bạn. Làm theo hướng dẫn này để reset Windows 10.
Nguồn: quantrimang.com