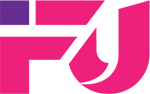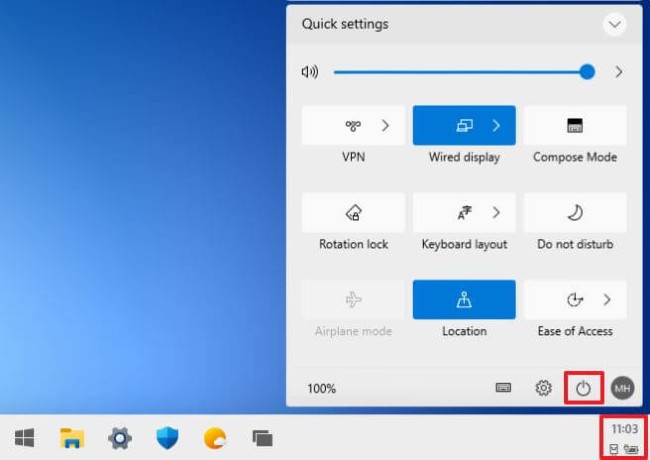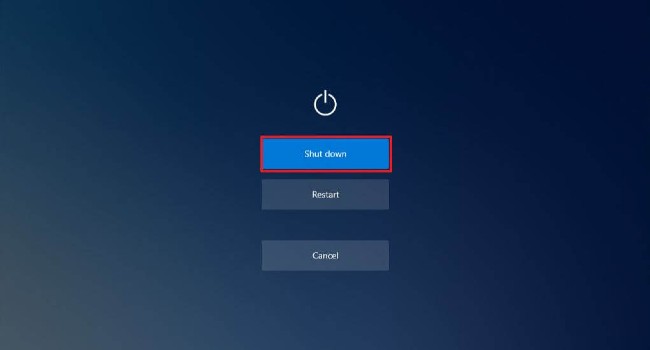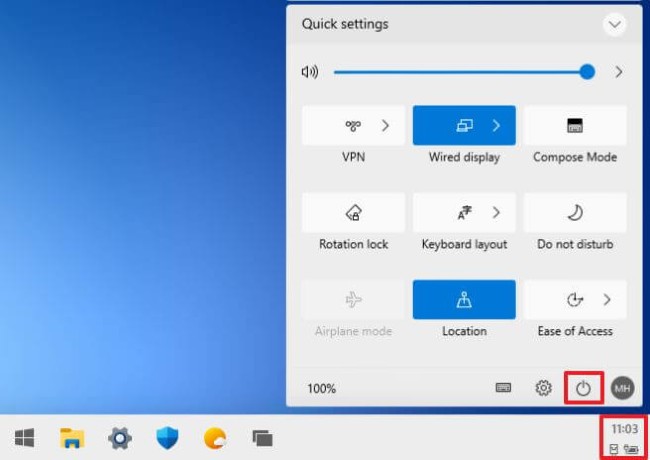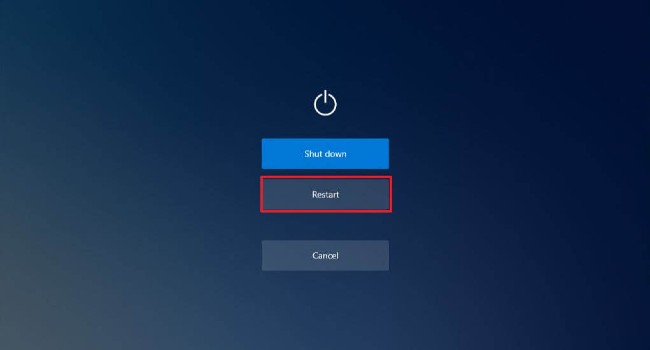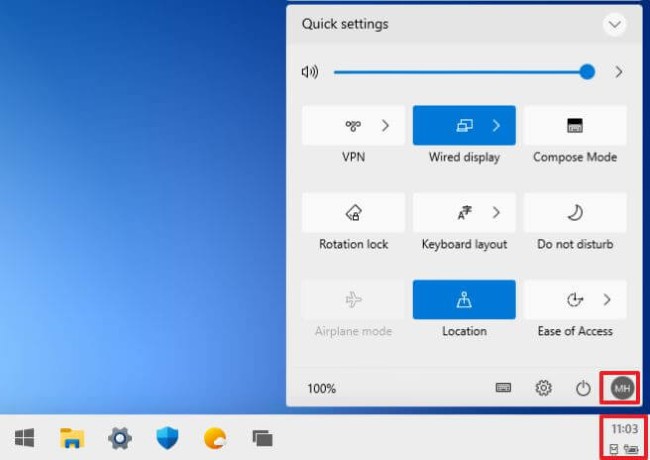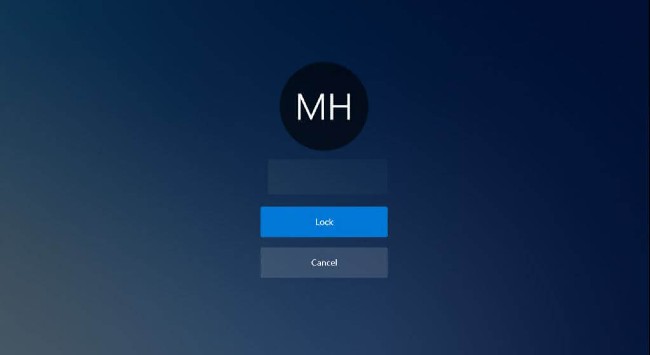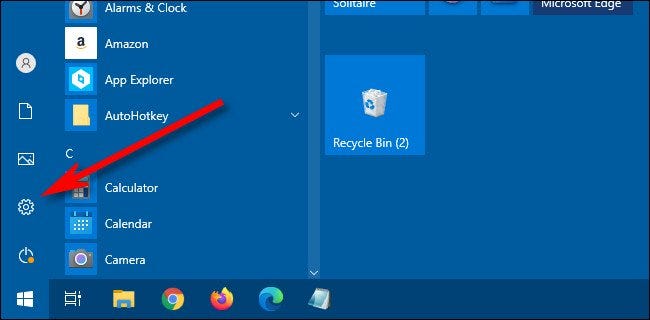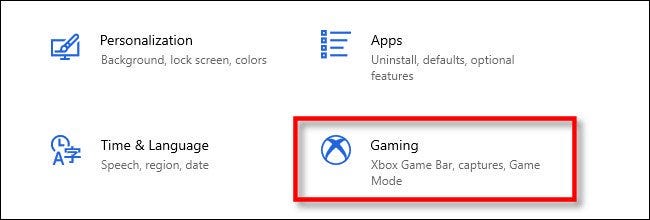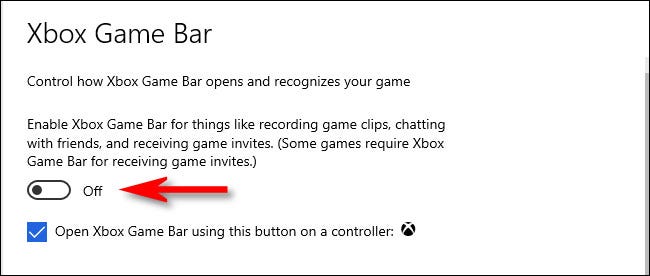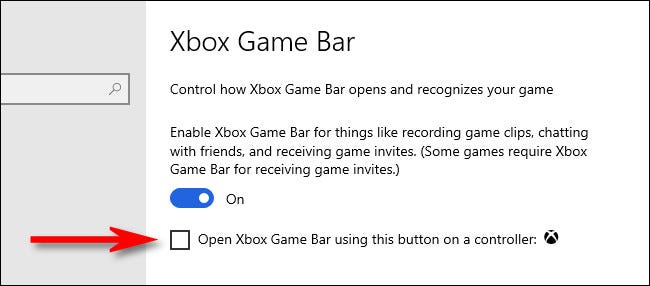Hướng dẫn cách tắt và khởi động lại máy tính Windows 10X
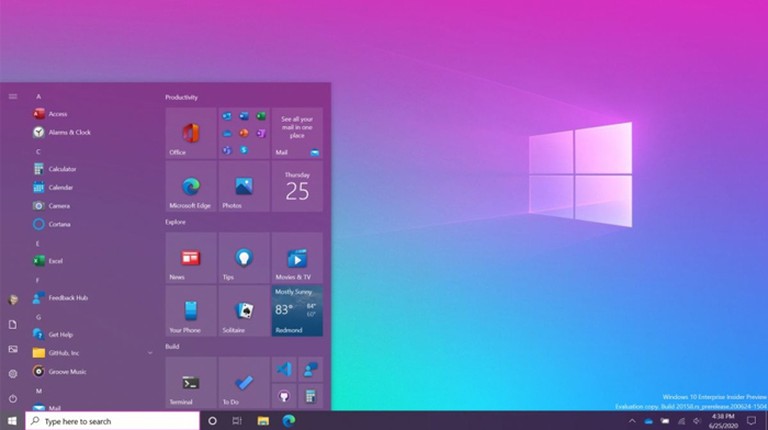
Mặc dù có rất nhiều điểm tương đồng với Windows 10 nhưng trên thực tế nhiều tính năng của Windows 10 đã bị loại bỏ trên Windows 10X. Ngoài ra, nhiều chức năng khác đã được điều chỉnh, chẳng hạn như tùy chọn cách tắt và khởi động lại thiết bị.
Nếu đang sử dụng Windows 10, bạn có thể biết rằng tùy chọn khởi động và tắt máy nằm trong menu Start. Tuy nhiên, trên Windows 10X, chúng không còn tồn tại ở đó nữa mà đã chuyển sang vị trí mới.
Trong bài viết này, chúng tôi sẽ hướng dẫn bạn cách tắt hoặc khởi động lại máy tính Windows 10X.
Trong bài viết này, chúng tôi sẽ hướng dẫn cho bạn cách để tắt hoặc khởi động lại máy tính Windows 10X.
Thao tác để tắt máy tính Windows 10X
Để thực hiện thao tác tắt máy Windows 10X, bạn cần thực hiện các bước sau:
Nhấp vào góc dưới bên phải của thanh tác vụ Taskbar (thời gian hiển thị, trạng thái mạng và hiện trạng pin)
Hãy click vào biểu tượng nút nguồn
Sau đó thì chọn nút Shutdown
Sau khi hoàn thành các bước trên, thiết bị Windows 10X sẽ vào chế độ tắt máy.
Thao tác khởi động lại máy tính Windows 10X
Để thực hiện thao tác khởi động lại máy tính Windows 10X bạn cần thực hiện theo các bước sau:
Nhấp vào góc dưới bên phải của thanh tác vụTaskbar (chỗ hiển thị thời gian, trạng thái mạng và tình trạng pin)
Click vào biểu tượng nút nguồn
Sau đó hãy chọn nút Restart
Sau khi hoàn thành các bước này trên máy tính Windows 10X, nó sẽ khởi động lại thiết bị.
Cách khóa máy tính Windows 10X
Để khóa máy Win 10X, bạn làm theo các bước sau:
Nhấp vào góc dưới bên phải của thanh Taskbar (chỗ hiển thị thời gian, trạng thái mạng và pin)
Nhấp vào nút tài khoản
Sau đó chọn nút Lock
Sau khi bạn hoàn thành đủ các bước trên, máy tính Windows 10X sẽ được khóa lại. Bạn cần phải xác định danh tính tài khoản khi đăng nhập lại vào máy tính.
Cách tắt (hoặc bật) Xbox Game Bar trên Windows 10
Xbox Game Bar là một công cụ hỗ trợ tuyệt vời mà Microsoft trang bị trên Windows 10. Nó chứa hàng loạt công cụ, tiện ích quan trọng giúp quá trình sử dụng Windows 10 nói chung và chơi game nói riêng trở nên đơn giản hơn. Cũng như góp phần nâng cao trải nghiệm người dùng trên nền tảng.
Xbox Game Bar được kích hoạt sẵn theo mặc định trên Windows 10. Để truy cập vào công cụ này, bạn chỉ cần nhấn tổ hợp phím Windows + G.
Tuy hữu ích là thế nhưng không người dùng Windows 10 nào cũng cần đến Xbox Game Bar. Nếu bạn muốn vô hiệu hóa (hoặc bật lại sau) Xbox Game Bar, chỉ cần thực hiện theo các thao tác đơn giản dưới đây.
Đầu tiên, hãy truy cập vào ứng dụng Setting của Windows 10. Có thể làm điều này bằng cách mở menu Start và nhấp vào biểu tượng “bánh răng” nhỏ, hoặc nhấn Windows + i trên bàn phím.
Trong ứng dụng Setting, nhấp vào mục “Gaming”.
Trong mục thiết lập “Xbox Game Bar”, bạn nhấp vào công tắc chuyển đổi bên dưới tùy chọn “Enable Xbox Game Bar” để chuyển nó sang trạng thái tắt. Thao tác này sẽ vô hiệu hóa Xbox Game Bar.
Bây giờ, hãy thoát khỏi ứng dụng Setting bag thử nhấn Windows + G. Bạn sẽ không thấy có gì xuất hiện màn hình. Ngay cả khi nhấn nút Xbox trên tay cầm Xbox, vẫn sẽ không có gì xảy ra. Xbox Game Bar đã bị tắt hoàn toàn.
Nếu bạn muốn kích hoạt lại Xbox Game Bar, hãy làm các bước tương tự và chuyển công tắc “Enable Xbox Game Bar” sang vị trí “On”.
Cách vô hiệu hóa nút Xbox trên tay cầm Xbox trong Windows 10
Theo mặc định, nếu bạn có tay cầm Xbox 360 hoặc Xbox One đã được kết nối với PC chạy Windows 10, việc nhấn vào nút Xbox (vòng tròn lớn ở giữa tay cầm với dấu “x” trên đó) sẽ tự động hiển thị Xbox Game Bar.
Nếu bạn muốn tắt tính năng này, hãy truy cập Settings > Gaming, sau đó bỏ tích tùy chọn “Open Xbox Game Bar using this button on a controller”.
Tất cả chỉ có vậy, chúc các bạn có được trải nghiệm tuyệt vời với Windows.
Nguồn: quantrimang.com