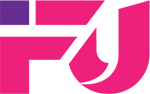Hướng dẫn thay đổi hệ thống ngôn ngữ trong Windows 10

Khi cài đặt và thiết lập Windows 10, bạn sẽ được yêu cầu chọn ngôn ngữ, ngôn ngữ này có thể được thay đổi sau. Bài viết này sẽ hướng dẫn bạn cách thay đổi dễ dàng hệ thống ngôn ngữ và thêm ngôn ngữ vào hệ thống đã được mặc định trên Windows 10.
Giới thiệu cách thay đổi ngôn ngữ hệ thống trên Windows 10
Nếu gần đây bạn đã chuyển đến một khu vực khác hoặc sử dụng thiết bị có cấu hình ngôn ngữ không chính xác, bạn không cần phải cài đặt lại Windows 10. Chỉ cần thay đổi một số cài đặt để đặt ngôn ngữ hệ thống.
Vô hiệu hóa đồng bộ hóa ngôn ngữ trên Windows 10
Khi sử dụng tài khoản Microsoft trên Windows 10, cài đặt ngôn ngữ được đồng bộ hóa giữa các thiết bị. Nếu bạn chỉ định thay đổi cài đặt ngôn ngữ và khu vực của một máy tính, bạn nên tắt tùy chọn cài đặt đồng bộ hóa trước khi thực hiện bất kỳ thay đổi nào để ngăn cấu hình mới ghi đè cài đặt trên các thiết bị khác.
Để tắt đồng bộ hóa ngôn ngữ trên Windows 10, hãy làm theo các bước sau:
1. Mở giao diện Settings.
2. Bấm chọn vào Accounts.
3. Nhấp chuột vào Sync your settings.
4. Bấm tắt công tắc chuyển đổi Language preferences trong phần Individual sync settings.
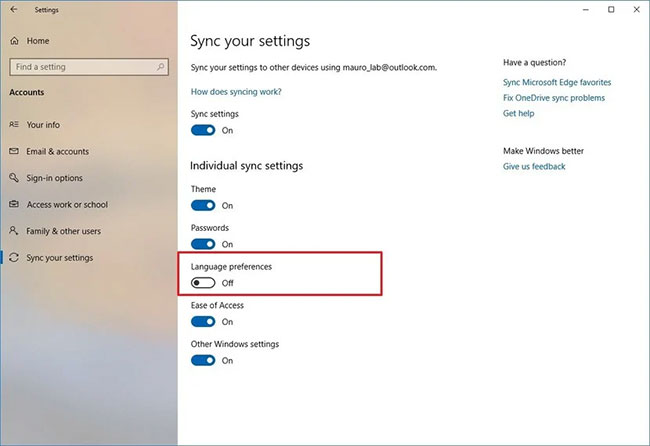
Sau khi hoàn thành các bước này, bạn có thể thay đổi cài đặt ngôn ngữ mà không ảnh hưởng đến cài đặt trên các thiết bị khác.
Thay đổi ngôn ngữ hệ thống
Để thay đổi ngôn ngữ hệ thống trên Windows 10, hãy đóng mọi ứng dụng đang chạy và sau đó làm theo các bước sau:
1. Mở Settings.
2. Bấm vào Time & Language.
3. Bấm vào Language.
4. Trong phần Preferred languages, nhấp vào nút Add a preferred language.
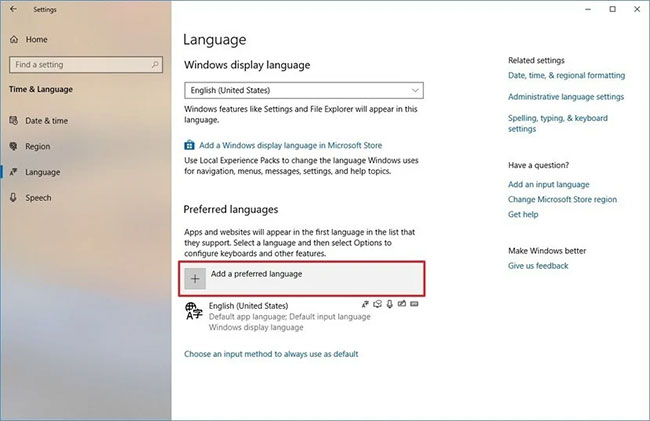
5. Tìm kiếm ngôn ngữ bạn muốn trên Windows 10.
6. Chọn gói ngôn ngữ từ kết quả.
7. Nhấp vào nút Next.
8. Tích vào tùy chọn Set as my display language.
9. Tích vào tùy chọn Install language pack.
10. Chọn hoặc xóa các tính năng ngôn ngữ bổ sung nếu cần.
11. Nhấp vào nút Install.
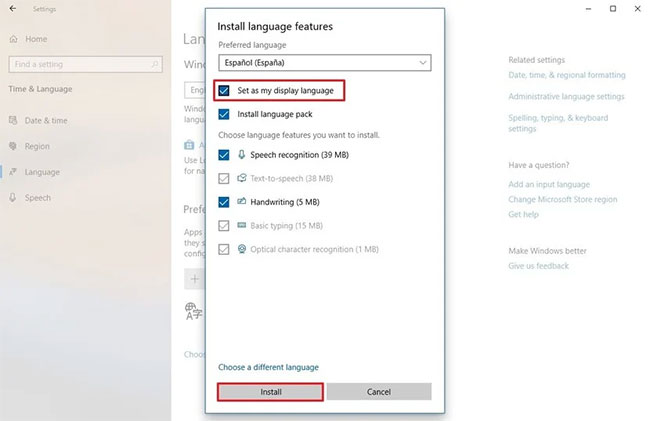
12. Nhấp vào nút Yes, sign out now.
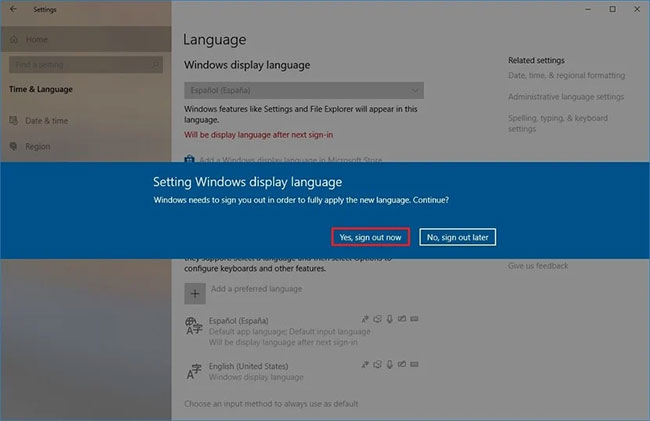
13. Đăng nhập lại vào tài khoản Windows 10.
Sau khi bạn hoàn thành các bước, ngôn ngữ sẽ thay đổi trong toàn bộ trải nghiệm Windows 10. Những thay đổi mới sẽ được phản ánh trong màn hình đăng nhập Sign-in, ứng dụng Settings, File Explorer, Desktop, ứng dụng, trình duyệt và trang web bạn truy cập.
Thay đổi cài đặt vùng
Nếu thay đổi ngôn ngữ hệ thống vì bạn ở một khu vực khác, bạn cũng cần cập nhật cài đặt khu vực.
Để thay đổi cài đặt khu vực cục bộ trên Windows 10, hãy làm theo các bước sau:
1. Mở Settings.
2. Bấm vào Time & Language.
3. Bấm vào Region.
4. Sử dụng menu drop-down Country or region để chọn vị trí địa lý, nếu nó khác với cài đặt hiện tại.
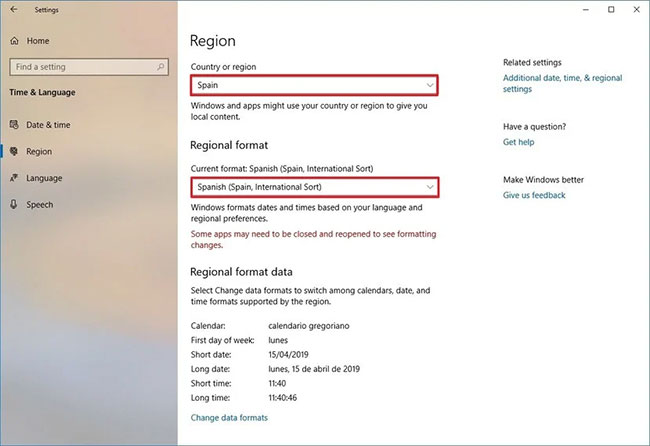
5. Trong phần Regional format, sử dụng menu drop-down để chọn định dạng chính xác cho ngày và giờ, nếu nó khác với khu vực của bạn.
6. Bấm vào Language trên bảng điều khiển bên trái.
7. Trong phần Related settings ở bên phải, nhấp vào tùy chọn Administrative language settings.
8. Trong tab Administrative, nhấp vào nút Copy settings.
9. Trong phần Copy your current settings to, chọn tùy chọn Welcome screen and system accounts và New user accounts.
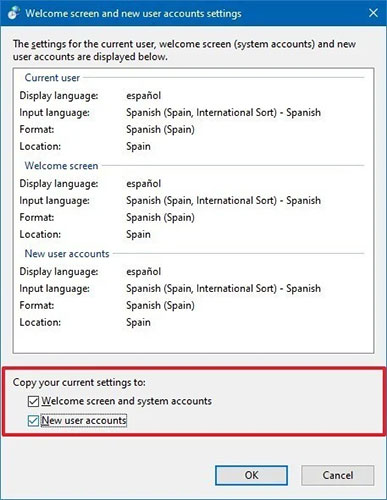
10. Nhấp vào nút OK.
11. Nhấp vào nút OK một lần nữa.
12. Nhấp vào nút Restart now.
Khi bạn hoàn thành các bước, thiết bị sẽ hiển thị các cài đặt vùng chính xác theo vị trí thực của bạn.
Thông thường, bạn sẽ không bao giờ cần phải thay đổi hoặc cài đặt ngôn ngữ bổ sung. Khả năng điều chỉnh các cài đặt này thường có ích cho những tổ chức nhỏ và lớn, với những người dùng có sở thích ngôn ngữ khác nhau.
Cách xóa ngôn ngữ trên Windows 10
Xóa ngôn ngữ từ Language Preferences
Khi có nhiều hơn một ngôn ngữ trên máy tính, cách dễ nhất để truy cập vào cài đặt ngôn ngữ là nhấp vào chỉ báo ngôn ngữ trên thanh Taskbar và click vào Language preferences.
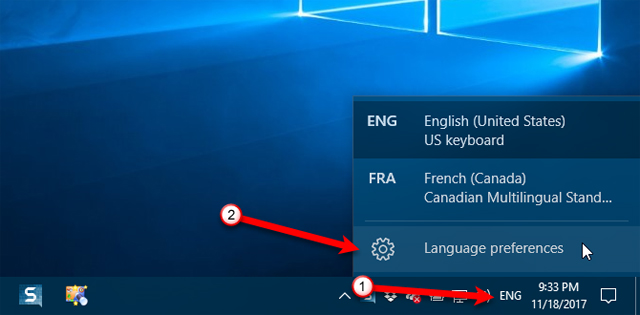
Nếu ngôn ngữ muốn xóa là ngôn ngữ mặc định của hệ thống, chọn một ngôn ngữ khác làm ngôn ngữ mặc định. Bạn không cần đăng xuất và đăng nhập lại để áp dụng thay đổi. Trong trường hợp ngôn ngữ muốn xóa không phải là ngôn ngữ mặc định, hãy nhấp vào ngôn ngữ đó trên màn hình Region & language và sau đó click vào Remove.
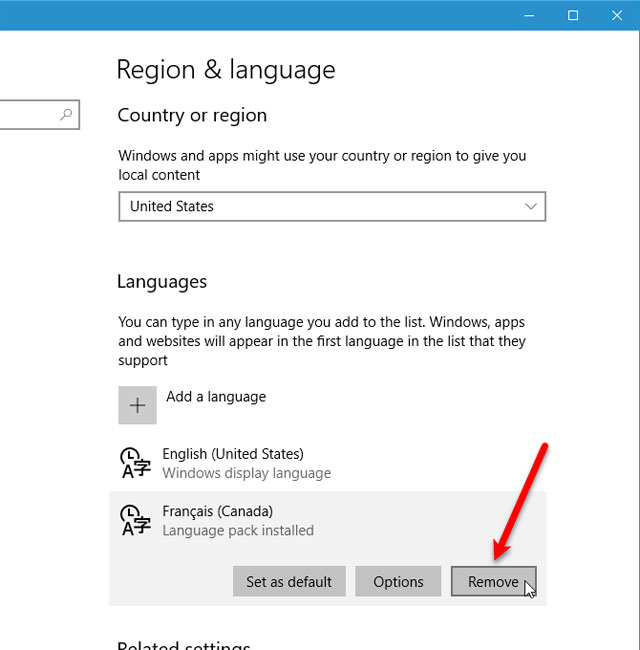
Nếu chỉ có một ngôn ngữ trên máy tính, chỉ báo ngôn ngữ sẽ bị xóa khỏi thanh Taskbar.
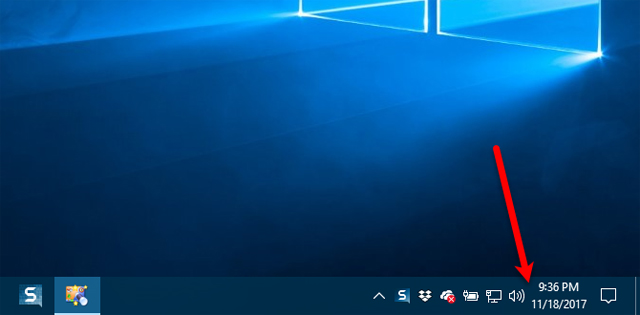
Gỡ bỏ gói ngôn ngữ
Nếu không có ý định dùng ngôn ngữ đó nữa, bạn có thể xóa nó. Lưu ý, việc cài đặt lại gói ngôn ngữ gặp rất nhiều vấn đề sau khi gỡ cài đặt chúng, do vậy người dùng cần cân nhắc trước khi gỡ bỏ gói cài đặt.
Để xóa gói ngôn ngữ, nhấn phím Windows + R để mở hộp thoại Run, gõ “cmd.exe” vào hộp Open và nhấn OK.
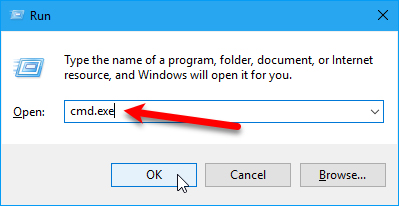
Tại dấu nhắc trong Command Prompt, gõ lệnh sau và nhấn Enter:
Lpksetup /u
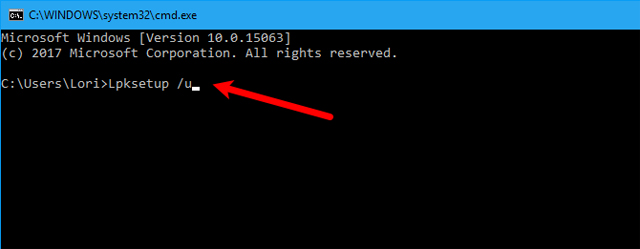
Sau khi nhập lệnh, hộp thoại Install or uninstall display languages sẽ hiển thị, tích vào ngôn ngữ muốn gỡ bỏ cài đặt và nhấp vào Next.
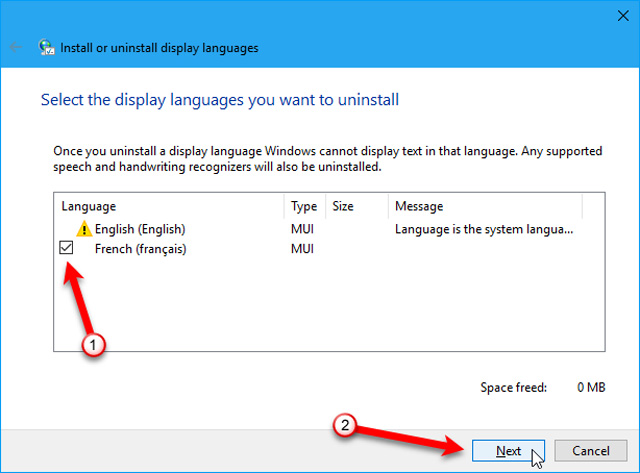
Tiến trình gỡ cài đặt hiển thị.
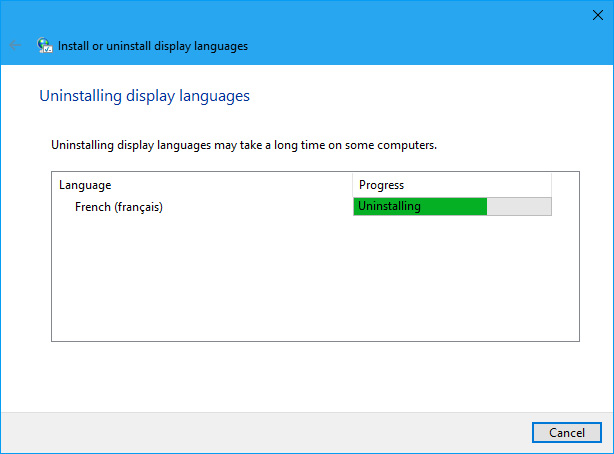
Để đóng cửa sổ Command Prompt, gõ “exit” ở dấu nhắc hoặc nhấp vào dấu X ở góc trên bên phải.
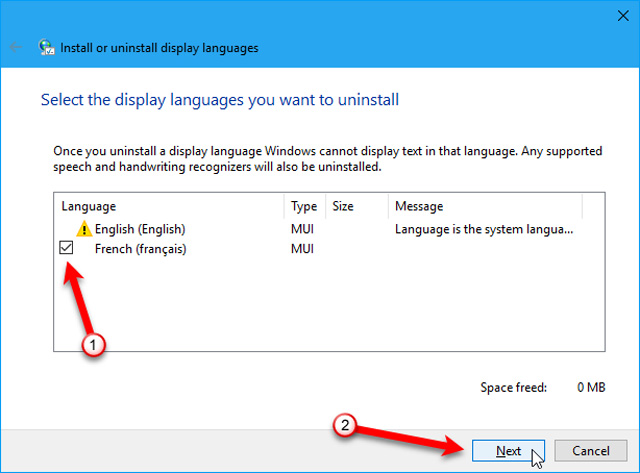
Khởi động lại máy tính để hoàn tất quá trình gỡ cài đặt.
Nguồn: quantrimang.com