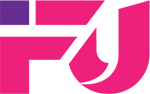Hướng dẫn cách tăng tốc kết nối mạng internet trên máy tính Windows 10

Một khi kết nối mạng có tốc độ rất chậm, bạn sẽ cảm thấy khó chịu, bực tức bởi sự gián đoạn này, …
Có nhiều nguyên nhân khiến máy tính của bạn kết nối Internet bất thường với tốc độ rất chậm: có thể do thiết bị phần cứng, trang web mà bạn đang truy cập… và một khi kết nối Internet chậm lại thì bạn phải chờ. Một số trang nào đó đang download mà bạn phải chờ lâu hơn bình thường thực sự khó chịu. Trong trường hợp này, bạn chỉ muốn “vứt bỏ” máy tính của mình đi.
Nếu cho rằng tốc độ kết nối của máy tính Windows 10 với Internet chậm bất thường, bạn có thể áp dụng các giải pháp sau để giải quyết tình trạng này.
Kích hoạt chế độ Limit Reservable Bandwidth:
Windows 10 không thể cung cấp cho bạn 100% tốc độ kết nối. Microsoft luôn dành 20% tổng băng thông hệ thống cho các mục đích khác, chẳng hạn như Windows Update và kiểm soát máy tính của người dùng. Nhưng bạn hoàn toàn có thể loại bỏ chế độ này và sử dụng toàn bộ băng thông để tăng tốc độ kết nối Internet của mình với tốc độ nhanh hơn.
Để thực hiện việc này, vui lòng làm theo các bước dưới đây:
Bước 1: Đầu tiên mở cửa sổ lệnh Run bằng cách nhấn tổ hợp phím Windows + R.
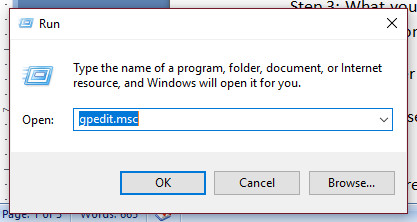
Bước 2: Trên cửa sổ lệnh Run bạn nhập gpedit.msc vào đó rồi nhấn Enter hoặc click chọn OK để mở cửa sổ Group Policy Editor.
Bước 3: Trên cửa sổ Group Policy Editor, bạn điều hướng theo key:
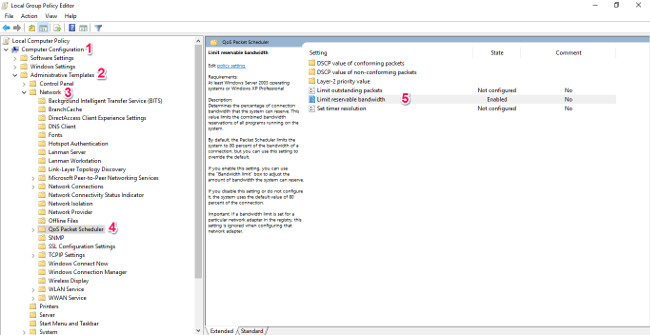
Bước 4: Tại đây bạn sẽ nhìn thấy tùy chọn Limit reservable bandwidth. Nhiệm vụ của bạn là kích hoạt Limit reservable bandwidth và thiết lập giá trị là 0, theo mặc định giá trị được thiết lập là 80.
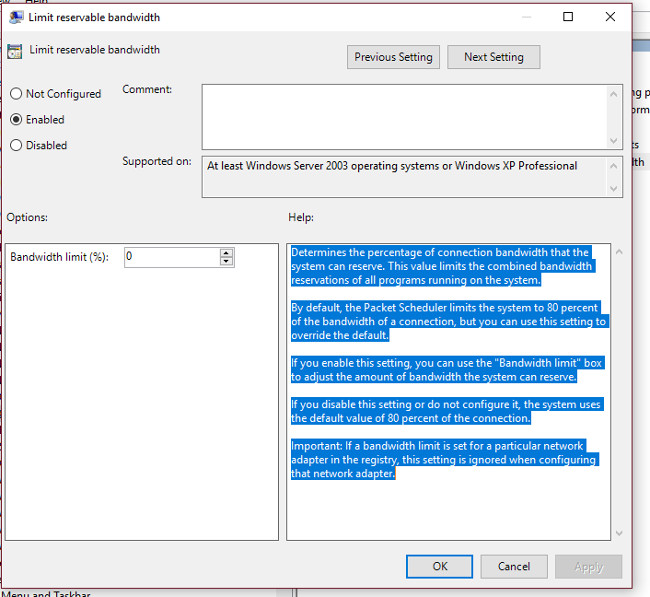
Cuối cùng click chọn OK và khởi động lại hệ thống của bạn. Và từ giờ tốc độ kết nối Internet trên máy tính Windows 10 của bạn sẽ nhanh hơn rất nhiều.
Tắt Update Windows:
Microsoft đã bổ sung thêm một tùy chọn chuyên dụng trên Windows 10 đó là “mang” một phần update vào máy tính trên Local Network hoặc Internet trên hệ thống. Rõ ràng điều này sẽ ảnh hưởng đến tốc độ kết nối trên hệ thống của bạn. Tuy nhiên bạn có thể tắt tính năng này đi để tăng tốc độ kết nối Internet trên hệ thống.
Xóa bộ nhớ cache và cookies của trình duyệt:
Đôi khi trong một số trường hợp nếu có quá nhiều cookies và bộ nhớ cache bị lỗi có thể là nguyên nhân ảnh hưởng đến tốc độ kết nối Internet của bạn. Do đó lời khuyên cho bạn là nên xóa cookies và bộ nhớ cache đi.
Bạn có thể xóa cookies và bộ nhớ cache bằng tay hoặc cách khác là sử dụng ứng dụng thứ 2 chẳng hạn như CCleaner. Nếu máy tính của bạn chưa cài đặt CCleaner, bạn có thể tải CCleaner về máy và cài đặt tại đây.
Tham khảo: Cách sử dụng phần mềm CCleaner dọn rác máy tính hiệu quả
Thay đổi địa chỉ DNS Server:
Theo mặc định Windows sẽ tự động chọn địa chỉ DNS server. Tuy nhiên bạn có thể chỉ định DNS server cụ thể để tăng tốc kết nối Internet.
Bước 1: Mở cửa sổ Network and Sharing Center bằng cách kích chuột phải vào biểu tượng mạng trên khay hệ thống, sau đó chọn Open Network and Sharing Center .
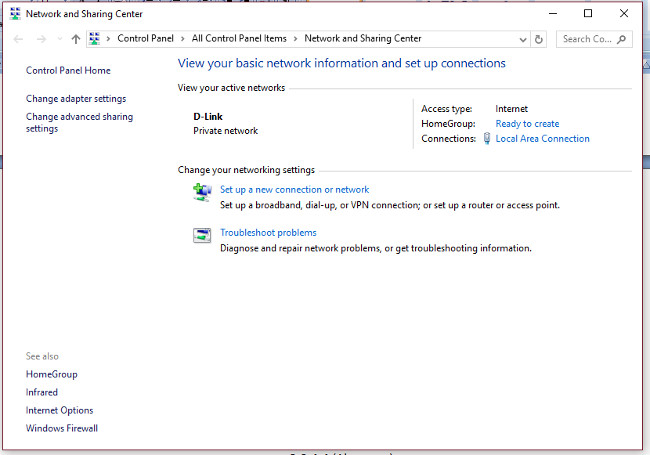
Bước 2: Chọn mạng mà bạn đang kết nối, sau đó mở cửa sổ Properties. (Nhấn tổ hợp phím Alt + Enter hoặc kích chuột phải vào biểu tượng kết nối mạng đó chọn Properties).
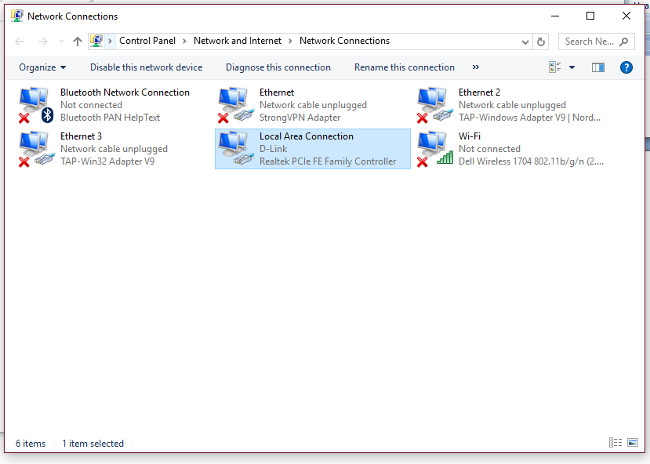
Bước 3: Chọn TCP/IPv4 rồi click chọn Properties.
Bước 4: Chọn Use the following DNS server addresses, sau đó nhập các giá trị dưới đây:
8.8.8.8 (Preferred)
8.8.4.4 (Alternate)
Hoặc:
208.67.222.222 (Preferred DNS Server)
208.67.220.220 (Alternate DNS Server).
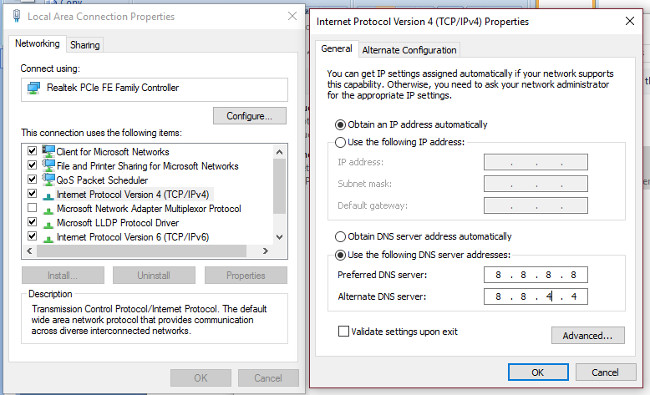
Ngoài các giải pháp trên bạn đọc có thể tham khảo thêm một số giải pháp khác để tăng tốc kết nối Internet trên máy tính Windows 10 tại đây.
Nguồn: quantrimang.com