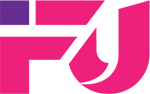Cách tiết kiệm lưu lượng sử dụng Internet trong Windows 7
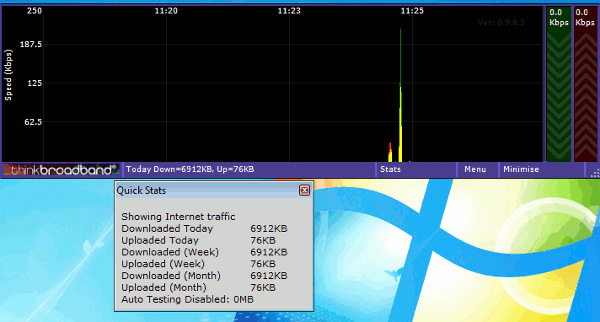
Gói cước Internet không giới hạn data sẽ giúp bạn không phải lo lắng về lưu lượng, bên cạnh đó tiết kiệm rất nhiều chi phí quản lý và giám sát lưu lượng sử dụng lại là lợi ích dành cho người dùng hình thức ngược lại. Nếu một số nhà cung cấp dịch vụ – ISP phát hiện sử dụng băng thông quá mức, họ cũng sẽ hạn chế quyền truy cập tài khoản của người dùng, do đó việc kiểm tra lưu lượng đã sử dụng trở nên quan trọng hơn.
Thực tế trong Windows 7 không có ứng dụng hỗ trợ nào giúp chúng ta theo dõi nội dung sử dụng mà có thể sử dụng các công cụ hỗ trợ khác để hoàn thành công việc này.
Ứng dụng NetStat Live:
Ứng dụng đầu tiên được nhắc đến ở đây là NetStat Live-NSL, đây là một chương trình nhỏ gọn, sử dụng giao thức kết nối TCP / IP, có cơ chế quản lý và giám sát tất cả các lưu lượng luồng traffic ra vào hệ thống (chỉ tính lưu lượng, không bao gồm cả Dữ liệu-data), như thể hiện trong hình bên dưới:
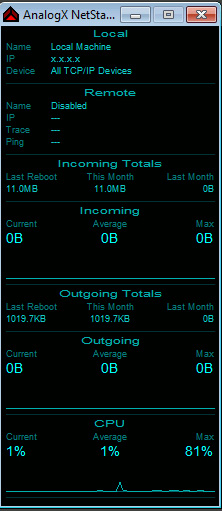
Ngoài ra, NetStats Live còn giám sát việc sử dụng CPU của hệ thống, tức là thời gian dữ liệu máy tính được “di chuyển” sang máy tính khác thông qua môi trường Internet. Do đó, nếu nhận thấy tốc độ kết nối bất thường, bạn có thể biết được nguyên nhân chính dẫn đến hiện tượng này.
TbbMeter:
Tương tự như trên, tbbMeter có thể coi là 1 dạng “thước” đo lượng bandwidth Internet đã và đang sử dụng, đi kèm với chức năng hiển thị qua biểu đồ, người dùng sẽ dễ dàng hơn trong việc giám sát lượng dữ liệu nhận và gửi đi qua Internet trong chế độ thời gian thực.
Ưu điểm rất dễ nhận thấy của tbbMeter là khả năng tùy chỉnh cao, người dùng có thể dễ dàng thay đổi giao diện hiển thị bên ngoài, các icon, dạng đồ thị… áp dụng với kết nối Internet hoặc local trong hệ thống. Đi kèm với đó là rất nhiều công cụ kiểm tra trong phần Test Tools như hình dưới:
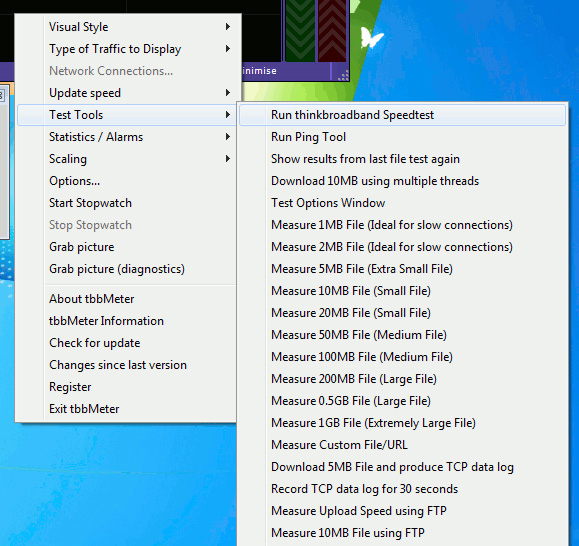
BitMeter OS:
Khác với 2 ứng dụng trên, BitMeter OS là 1 tiện ích trực tuyến, hoạt động trực tiếp trên trình duyệt. Sau khi cài đặt và khởi động, tab đầu tiên trên trình duyệt sẽ hiển thị lưu lượng traffic hiện tại của hệ thống:
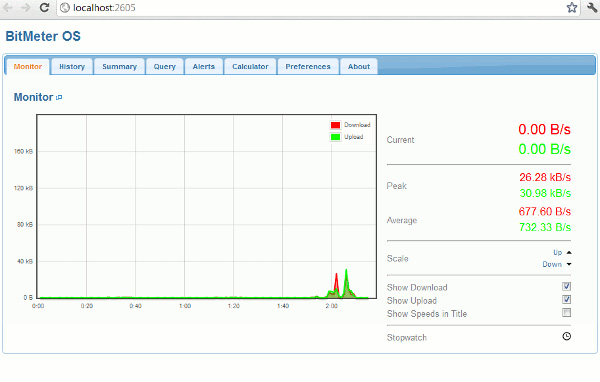
Trang chính chỉ ra lượng traffic đang được lưu chuyển, nhưng người dùng có thể lựa chọn giữa các chế độ khác nhau như: History, Summary và Query; thiết lập thông tin cảnh báo khi mức độ sử dụng vượt quá lưu lượng cho phép. Đối với những người yêu thích sự đơn giản và ngắn gọn, dễ dàng tìm kiếm; tra cứu thông tin cụ thể tại bất kỳ thời điểm nào thì BitMeter OS chính là sự lựa chọn không thể tốt hơn.
FreeMeter:
Đây là 1 chương trình Portable vô cùng nhỏ gọn; hoạt động tương tự như 1 widget trên Windows. Trước kia; FreeMeter đã từng là chương trình mã nguồn mở; nhưng nhà phát triển chính phải bỏ phần mã nguồn chính vì có người đã tự ý lấy Open Source; sau đó tự ý thay đổi lại mà không được sự đồng ý của tác giả. Phiên bản cuối cùng của ứng dụng chỉ có thể được download trực tiếp tại trang chủ của nhà phát triển.
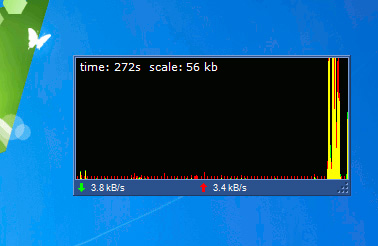
Chương trình này khá đơn giản; với tính năng chính là giám sát lượng traffic đã sử dụng; hiển thị qua biểu đồ theo chế độ real time; thiếu sót duy nhất ở đây là không có khả năng lưu lại dữ liệu History hoặc Summary.
Bandwidth Vista:
Nếu muốn biết về vị trí địa lý và địa chỉ IP mà bạn đang thực hiện kết nối tới; hãy tham khảo và sử dụng Bandwidth Vista. Sau khi cài đặt và khởi động; chúng ta sẽ thấy bản đồ thế giới và biểu đồ traffic ở phía cuối; chỉ vào từng vị trí trên bản đồ này để hiển thị các thông tin có liên quan:
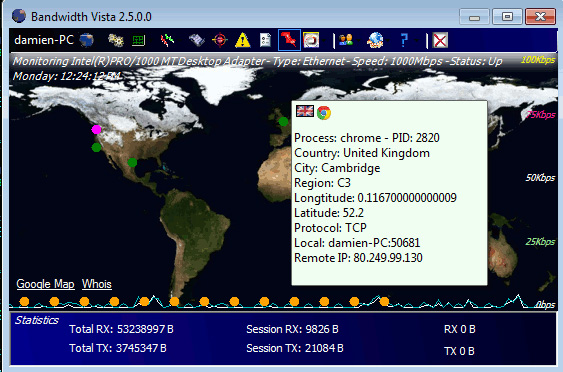
Bên cạnh đó; Bandwidth Vista còn được tích hợp sẵn tính năng ping địa chỉ; tự thiết lập cảnh báo khi người dùng vượt quá mức lưu lượng cho phép.
Nguồn: quantrimang.com